

No Red Ink also vastly underestimates how long it takes to complete assignments, so a teacher might assign something that is supposed to take five minutes when in reality it takes hours.

We should rely on our teachers to come up with fun and interactive ways to teach us stuff instead of throwing students onto yet another electronic device (they have enough of that already). If we remove No Red Ink from school systems they will be more harmonious, and fun. The only thing it does is waste time for school facility.
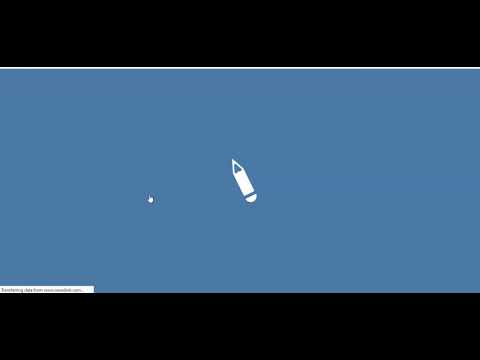
Has terrible questions, and teaches students nothing.
#No red ink code
If you see Associated with Clever account: and a long code in italics, you can try resetting that, but first you'll need to temporarily link with Google.But if there is no such button, continue to step 4 below. Look in the right column for a Link with Clever account button.The STUDENT should click his or her name at the upper right and select Settings.Possible issue #3: The student needs to reset his or her Link with Clever account.
#No red ink archive
Consider opening the other class (for the other semester), clicking the Details tab, and relabeling it and/or selecting Archive class so you and the students will no longer see it. If so and you labeled the class incorrectly, click the Details tab and select Edit class and correct the Class name, then click Save changes and have your students begin using that class. Look through the roster to see if it correct.
#No red ink update
Then the teacher and students used the 2nd-semester class during 1st semester, not realizing it until someone's schedule changed and the roster didn't update in NoRedInk (because the teacher wasn't actually looking at the 1st-semester class, but the 2nd-semester class). Teachers naturally assumed the opposite, so they often relabeled the courses incorrectly.When classes first synced up from PowerSchool/Clever back in August 2019, both semesters looked identical and the UPPERMOST one was usually the SECOND-semester class, not the first.Possible issue #2: Teacher and students are using the wrong semester class.But that change won't then pass to NoRedInk until its next sync with Clever, which could be up to one day later. When a roster is updated in PowerSchool, Clever will pick that up overnight.Possible issue #1: Allow up to two school days after a change in PowerSchool for NoRedInk to catch up.

A student linked his or her account with Clever but is not showing up in a teacher's class and/or is not seeing the assignments.When using NoRedInk off-campus, or when a teacher is using Lightspeed Relay Classroom to restrict websites, these websites must NOT be blocked (they need to be whitelisted).If you installed the Grammarly extension in Chrome, try disabling or uninstalling it.


 0 kommentar(er)
0 kommentar(er)
